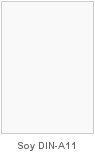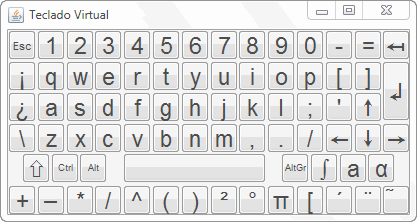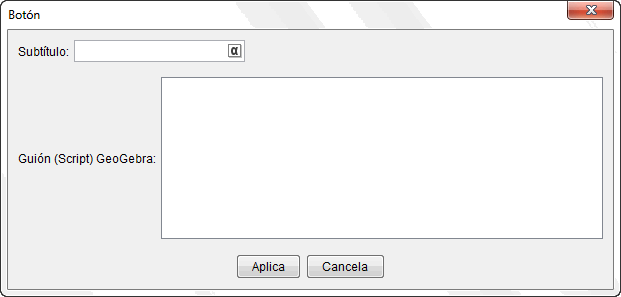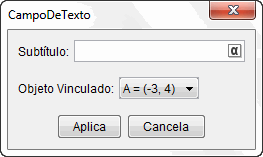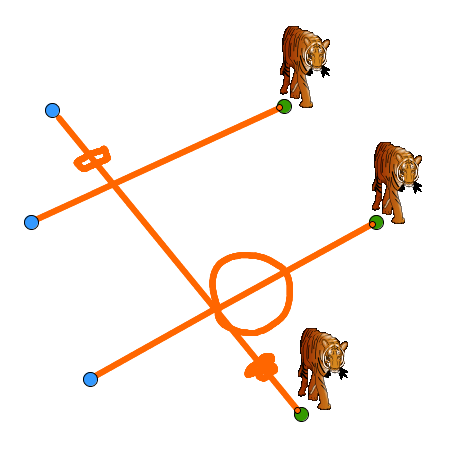|
|
► 4. Uso de construcciones
► 4.3 Controles
Objetivos
Describiremos los distintos métodos de control que podemos encontrarnos, particularmente:
- Disposiciones y recolocación de las vistas.
- Las barras de Menús, Herramientas y Entrada.
- La Vista Algebraica, la barra de Navegación y la Hoja de Cálculo.
- El botón
 Reiniciar.
Reiniciar. - Los deslizadores
y el botón

 Pausa-Reproduce.
Pausa-Reproduce. - La propiedad Condición de visibilidad.
- La opción Atracción a la Cuadrícula.
- El Teclado virtual.
- La herramienta Lápiz.
- Los Botones.
- Las Casillas de entrada.
- Las listas desplegables.
- Teclas especiales.
- Puntos sobre recorridos.
Disposiciones y recolocación de las vistas
En el Menú Disposiciones podemos elegir diferentes disposiciones predefinidas de la vistas.
Mediante el mismo menú, también podemos guardar la disposición actual (después de colocar las vistas a nuestro gusto) con un nombre personal. Posteriormente, podremos gestionar las apariencias guardadas usando el ítem correspondiente.
Por otra parte, también podemos recolocar las Vistas. Videoclip
Las barras de Menús, Herramientas y Entrada
Estas barras forman parte de la interfaz habitual de la ventana de GeoGebra al realizar la construcción. Por defecto, no se muestran en los applets. Para hacerlas visibles existen dos posibilidades:
- Abrir la construcción GGB y volver a exportarla como página web con las opciones deseadas (ver Módulo 3.3 Crear applets).
- Editar el código HTML y añadir los parámetros correspondientes.
Esta segunda forma es, sin duda, la más rápida. Recordemos que lo único que necesitamos es añadir en la zona donde están las etiquetas del tipo:
<param name = "filename" value = "miconstruccion.ggb" />
las etiquetas deseadas para mostrar la barra de menús (showMenuBar), la de herramientas (showToolBar) y la barra de entrada (showAlgebraInput):
<param name = "showMenuBar" value = "true" />
<param name = "showToolBar" value = "true" />
<param name = "showAlgebraInput" value = "true" />
Si hemos decidido mostrar la barra de herramientas y además deseamos que se muestren en ella los textos de ayuda sobre cómo usar cada una de las herramientas debemos añadir la etiqueta:
<param name = "showToolBarHelp" value = "true" />
Recordemos también que podemos personalizar la barra de herramientas y volver a guardar la construcción.
La Vista Algebraica, la Barra de Navegación y la Hoja de Cálculo
En este caso, la forma de mostrarlas en los applets consiste simplemente en abrir la construcción GGB, hacer visibles, desde el Menú Vista, las zonas deseadas, y volver a guardar la construcción.
Recordemos que en el Menú Opciones podemos elegir de qué forma se mostrarán los objetos en la Vista Algebraica (valor, definición o comando).
Detalles sobre la barra de Navegación (incluido el Protocolo de Construcción).
Por su parte, la Hoja de Cálculo puede tener otros usos, además del evidente al que alude su nombre. Puede recoger información de los puntos móviles, puede servirnos para rápidamente crear objetos "en cascada", puede usarse como plantilla de autocorrección...
El botón Reiniciar
Podemos mostrar el botón de
![]() Reinicio en
la esquina superior derecha de la Vista Gráfica. Al igual que anteriormente,
para hacerlo visible
existen dos posibilidades:
Reinicio en
la esquina superior derecha de la Vista Gráfica. Al igual que anteriormente,
para hacerlo visible
existen dos posibilidades:
- Abrir la construcción GGB y volver a exportarla como página web una vez elegida esa opción (ver Módulo 3.3 Crear applets).
- Editar el código HTML y añadir el parámetro correspondiente:
<param name = "showResetIcon" value = "true" />
Deslizadores y botón Pausa/Reproduce
El uso de deslizadores facilita en gran medida la variación de valores numéricos (o angulares) de forma fácil y rápida por parte del usuario.
En algunos applets podemos encontrarnos con el botón
![]() Reproduce (o
Reproduce (o
![]() Pausa) en la
esquina inferior izquierda de la Vista Gráfica. Este botón aparece al dotar de
animación automática a un deslizador. Observemos que el deslizador puede estar
oculto (y a menudo lo está) mientras se produce la
animación automática.
Pausa) en la
esquina inferior izquierda de la Vista Gráfica. Este botón aparece al dotar de
animación automática a un deslizador. Observemos que el deslizador puede estar
oculto (y a menudo lo está) mientras se produce la
animación automática.
Condición de visibilidad
La herramienta
![]() Casilla de control se usa generalmente para permitir al usuario ocultar
a voluntad algunos de los objetos de la
Vista Gráfica.
Casilla de control se usa generalmente para permitir al usuario ocultar
a voluntad algunos de los objetos de la
Vista Gráfica.
Al hacer clic con esta herramienta sobre el vista gráfica se crea una casilla de control. Se trata, en realidad, de una representación gráfica de un valor lógico, es decir, un conmutador entre dos estados (true y false, 1 y 0). En el cuadro de diálogo Casilla de control que aparece, se puede especificar qué objetos quedarían afectados por el estado de tal casilla.
Puede verse otro ejemplo de uso de una casilla de control en Módulo 1.14 Un truco.
También podemos escribir directamente cualquier expresión lógica en la pestaña Avanzado de las Propiedades de cualquier objeto. Por ejemplo, para establecer que un punto A será visible solo si está ubicado en el primer cuadrante la condición será:
x(A) ≥ 0 && y(A) ≥ 0
Se pueden usar condiciones de visibilidad asociadas al valor de un deslizador. Eso permite dividir una sola construcción en varias escenas distintas (independientes o no) según el valor que tome el deslizador en cada momento. Por ejemplo, un deslizador llamado "escena" que solo pueda tomar los valores 1, 2 y 3, puede servirnos para controlar tres escenas diferentes simplemente estableciendo como condición de visualización para los objetos de la escena 1 la expresión:
escena == 1
y análogamente
para las otras dos escenas. Parece un trabajo que lleve bastante tiempo, si
hay muchos objetos, pero en realidad se hace rápido debido a la facilidad con la
que se pueden efectuar cambios masivos en los objetos a través del
Menú Edita
![]() Propiedades.
Propiedades.
Atracción a la Cuadrícula
Además de decidir si los Ejes o la Cuadrícula se visualizarán, e independientemente de que así sea, podemos limitar el movimiento de los puntos a las intersecciones de la Cuadrícula. Esto resulta particularmente útil al trabajar con números enteros, con geoplanos, con mosaicos y algún otro tipo de actividades que usa la Cuadrícula como plantilla.
El Teclado virtual
El Teclado virtual es un teclado semitransparente que se muestra en la pantalla cuando se elige el correspondiente ítem del Menú Vista.
Contiene los caracteres del teclado estándar, así como los símbolos y operadores matemáticos
más utilizados. Responde al ratón y otros
dispositivos con puntero (como pizarras interactivas
![]() ).
).
La herramienta Lápiz
Esta herramienta permite esbozar notas o dibujos a mano alzada en la vista gráfica. Esta alternativa es particularmente interesante para las presentaciones interactivas.
- Primero, con la herramienta
 Elige y mueve, hacemos
clic en la vista gráfica y arrastramos para crear un
marco de selección
que hará de lienzo sobre el que dibujaremos.
Videoclip
Elige y mueve, hacemos
clic en la vista gráfica y arrastramos para crear un
marco de selección
que hará de lienzo sobre el que dibujaremos.
Videoclip - Después, dibujamos en el lienzo con la herramienta
 Lápiz.
Lápiz. - Para acabar, simplemente elegimos otra herramienta.
Los Botones
Al hacer clic sobre la vista gráfica con la
herramienta ![]() Botón se crea un
Botón, al que se puede asociar un subtítulo y un guión.
Botón se crea un
Botón, al que se puede asociar un subtítulo y un guión.
Las Casillas de entrada
Al hacer clic sobre la vista gráfica con la
herramienta
![]() Casilla entrada se crea
una Casilla de Entrada, a la que se puede asociar un subtítulo y un objeto.
Casilla entrada se crea
una Casilla de Entrada, a la que se puede asociar un subtítulo y un objeto.
Las listas desplegables
Estas listas solo están disponibles si se encuentra activada la opción
Empleo de Botones y Casillas de Control
que aparece en el
cuadro de diálogo Configuración
![]() Hoja
de Cálculo (para abrir este cuadro de diálogo vamos al
Menú Opciones
Hoja
de Cálculo (para abrir este cuadro de diálogo vamos al
Menú Opciones
![]() Configuración). En tal caso, toda lista que tenga el nombre de una celda de la
Hoja de Cálculo (por ejemplo, A5) se visualizará como una lista desplegable, en
donde podemos elegir un elemento determinado.
Configuración). En tal caso, toda lista que tenga el nombre de una celda de la
Hoja de Cálculo (por ejemplo, A5) se visualizará como una lista desplegable, en
donde podemos elegir un elemento determinado.
Podemos obtener en cada momento información sobre el elemento elegido a través de los comandos ElementoElegido e IndiceElegido.
Teclas especiales
La tecla de función F9 permite el recálculo de todos los objetos. Resulta útil cuando en la construcción se utilizan números aleatorios, pues fuerza a que el programa los regenere.
La combinación de teclas Ctrl F (inicial de Fresh) actualiza la Vista Gráfica. Es útil para limpiar los rastros de aquellos puntos u objetos que lo tuvieran activado.
Puntos sobre recorridos
Los puntos sobre recorridos son aquellos que se definen como puntos de alguna línea, quedando por lo tanto su libertad condicionada a las posiciones de los puntos de esa línea.
Evidentemente, los puntos sobre recorridos son objetos esenciales en la mayoría de las construcciones de Geometría Dinámica, pues la elección de un punto cualquiera de un segmento, arco, etc. es muy habitual en los métodos constructivos. Pero también podemos usarlos para controlar los movimientos de otros objetos, como textos o imágenes.
Otros parámetros configurables
Como detallaremos en el Módulo 3.4 Propiedades de los applets, existen varios parámetros que podemos configurar tanto al exportar la construcción a página web como editando directamente el archivo HTML. Dos de ellos, muy usados, son los siguientes.
- No permitir el uso del botón derecho del ratón, evitando de esta forma el acceso a las propiedades de los objetos:
<param name = "enableRightClick" value = "false" />
- Permitir abrir con un doble clic una ventana independiente de la aplicación:
<param name = "framePossible" value = "true" />
Hay otro parámetro muy interesante que podemos considerar, aunque solo se puede editar directamente en la página web:
- No permitir el desplazamiento ni escalamiento de la Vista Gráfica mediante el uso combinado de tecla Ctrl y ratón. Con ello garantizamos la correcta visualización de los objetos en todo momento:
<param name = "enableShiftDragZoom" value = "false" />
Propuesta de trabajo
Crear un applet con estas características:
- Debe poseer un deslizador numérico, que varíe entre 0 y 1 con incremento 0.001 (oscilante), llamado k. Este deslizador debe tener activada la Animación Automática y permanecer oculto (es mejor detenerlo antes de ocultarlo).
- Debe mostrar dos puntos cualesquiera A y B, libres, y un tercer punto C entre ellos definido como sigue (se puede copiar esta definición en el Campo de Entrada y pulsar Intro): C = A + (B-A) k
- El nombre de la construcción debe ser correveidile.ggb.
- El nombre de la página web con el applet debe ser correveidile.html.
- Las dimensiones del applet deben ser de 800x500 píxeles.
- Al abrir la página, en el applet deben estar visibles los botones
 y
y
 .
. - El usuario no debe disponer de ninguna forma de desplazar o escalar la Vista Gráfica, ni borrar el punto C. Solo podrá mover los puntos A y B, y animar o parar el punto C.
Ejemplo de construcción similar
|
El siguiente ejemplo realiza lo mismo que se pide en la propuesta, salvo que con otro nombre y los objetos triplicados. También se han añadido tres imágenes móviles asociadas a los puntos C1, C2 y C3, y se ha activado el rastro de estos puntos. |
|
Clic en esta imagen abre la construcción de GeoGebra |
Comentarios
La mejor manera de conocer las posibilidades de combinación de todos estos elementos de control es mediante la observación de applets que los incorporen. En las páginas "Otros modelos" de estos materiales se pueden encontrar muchos de ellos.
![]() Investigación:
Investigación:
- En una determinada construcción, al mover una imagen aparecen otras dos, según la posición que ocupe la primera. ¿Cómo se habrá conseguido hacer esto? Dadas tres imágenes, se puede conseguir ese efecto sin necesidad de crear ni un solo objeto más. También se puede conseguir con textos en vez de con imágenes. ¿Cómo? Indicación: hacer uso del comando Esquina[imagen o texto, n] en las condiciones de visibilidad.